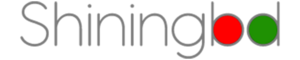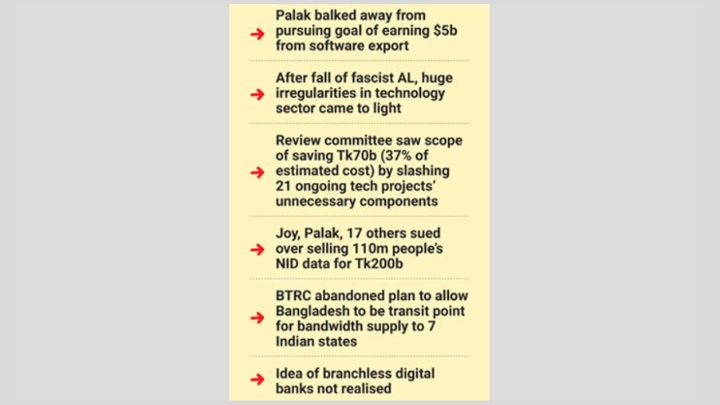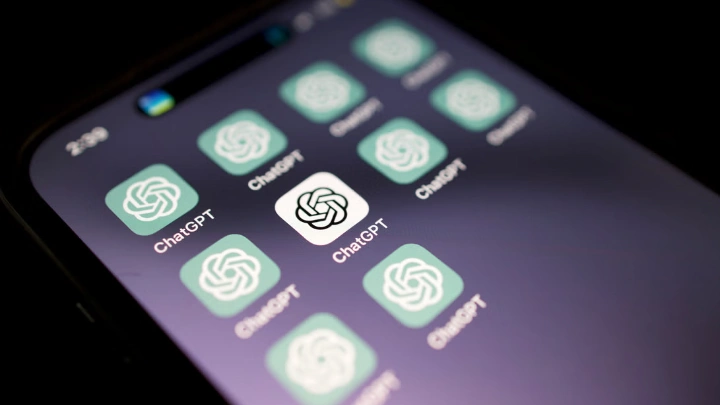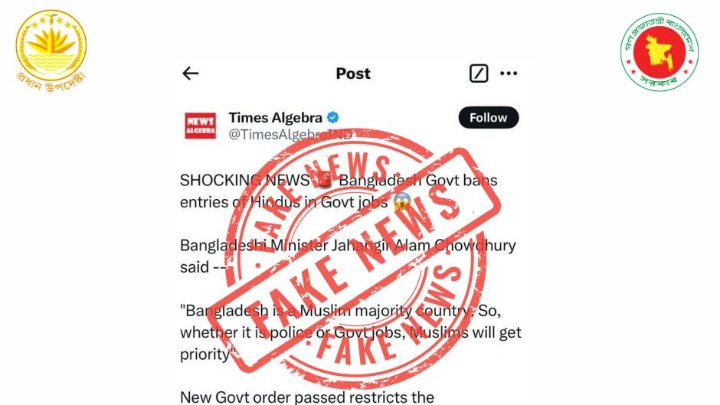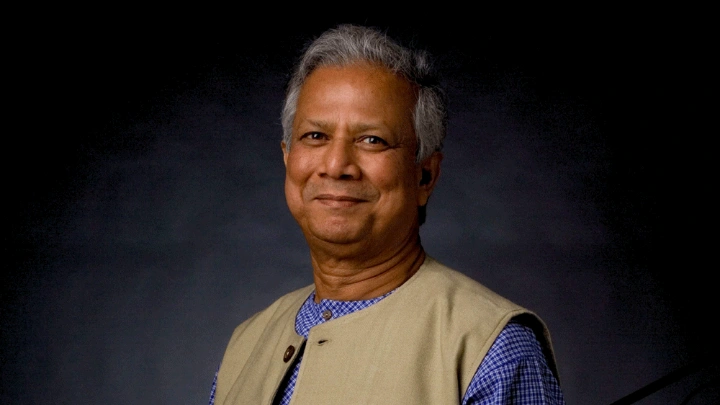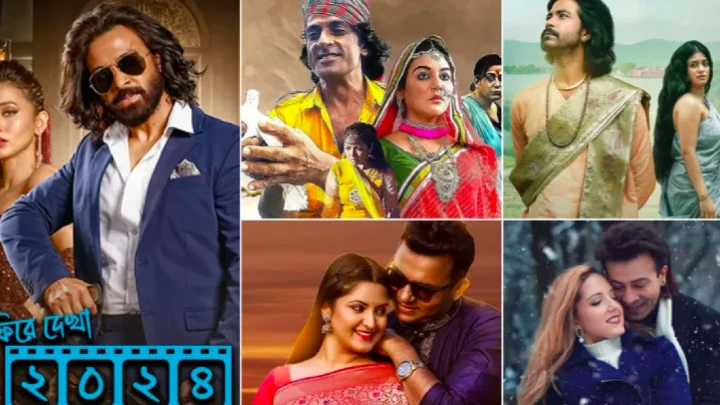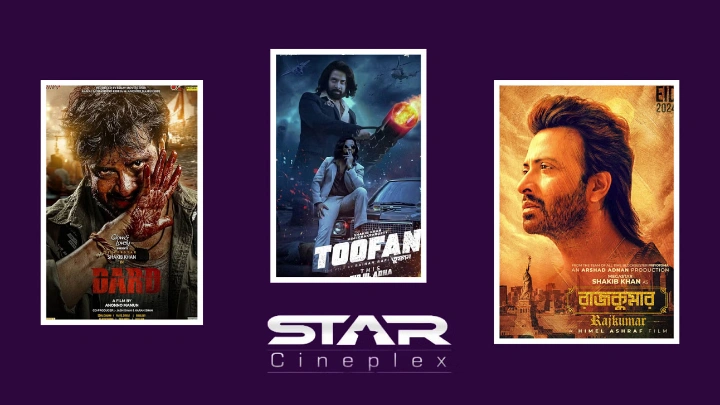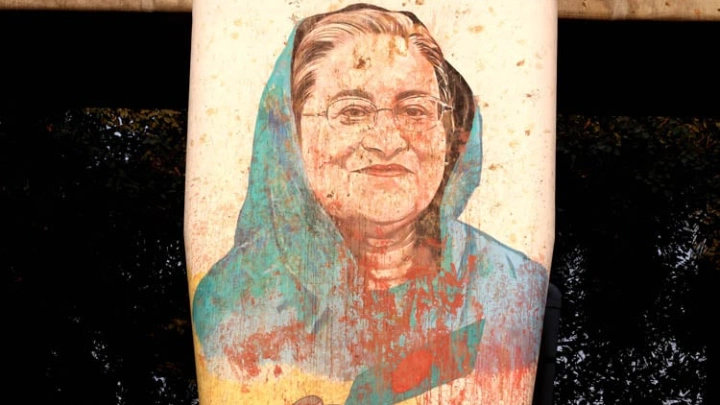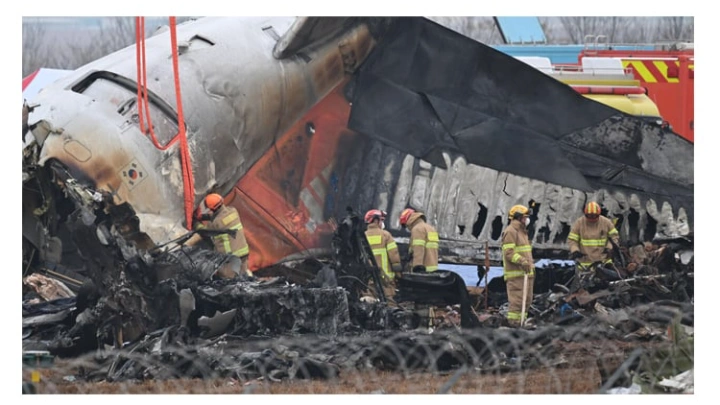7 smartphone keyboard shortcuts that will save your time
Shining BD Desk || Shining BD
Typing in smartphones can be a drag at times. Owing to how essential smartphones are in ensuring daily communication, needing to type out each word every time can prove to be a major time waster. If you're looking to save time while typing on your smartphone, here are seven keyboard tips to help you out.
Swiping to type
Instead of manually pressing each key to type out words, one easy way to save time when typing is to simply swipe across the keyboard. The option should be enabled by default in any smartphone keyboard. Simply press a key and move your finger across the other keys to type out the word you want. After finishing a word, lift your finger and a space will be automatically inserted. From there, repeat the process to complete your desired sentence.
You might notice that some words may not be correctly spelt if the swiping isn't done too accurately. For such instances, you can quickly fix the word by clicking on the automatically generated suggestions that pop up on the keyboard whenever you're swiping to type. More often than not, this is a much faster method of typing in smartphones.
Your own personal dictionary
A cool feature that speeds up typing in smartphones is the personal dictionary, with which you can automatically find suggestions of certain words if an abbreviation or shorter custom acronym is typed. For example, if you want to say "be right back" whenever you type "brb", you can set the acronym "brb" to always suggest the phrase "be right back" whenever you type "brb".
To use the personal dictionary feature on Android smartphones, click on the settings icon (cog symbol) while the keyboard is on. From there, go to 'Dictionary' and then 'Personal dictionary'. You will then be asked to choose which language you want to set the personal dictionary words for. After choosing, tap the plus icon on the upper right side to add word(s) along with an assigned shortcut.
On iPhones, you can find this option in a different name: text replacement. Head to Settings, then General, then Keyboard. Click 'Text Replacement' and then the plus icon to add a custom acronym and a set of words that will automatically appear as a suggestion above the keyboard.
Learn how to type capital letters fast
When drafting an important email or finalising official documents, the use of capitalisation to specify names and places is quite important. While it is very easy to quickly capitalise a letter in computer keyboard (holding the Shift key and typing the letter), did you know the same is possible in your smartphone keyboard as well?
To quickly capitalise a letter when typing, simply hold the upper arrow key button (the one that's always present with your alphabet key buttons) and swipe your finger over to the letter you want to capitalise. The keyboard will automatically type that alphabet in capital. For example, if you want to write 'North Street', simply hold the upper arrow key and swipe over to N. Then, write the rest of the word, and when you get to the next word, hold the upper arrow key again and swipe over to S to get a capital S. It's very easy to do and saves a lot of time when writing professional or academic writeups on your smartphone.
Easily navigate around large text
Whenever you are writing paragraphs of text on your smartphone, it can get difficult to navigate around the wall of text and edit a specific part. However, both iPhones and Android smartphones have an option to make editing large chunk of text a hassle-free matter.
On Android phones' Google keyboard app, click on the three dots and then click 'Text Editing'. You will find a new layout on your keyboard from which you can manually move your cursor, select specific text or select everything you have written. The arrow buttons enable you to move the cursor to move around large chunk of text as well.
On iPhones, you can do the same thing by pressing and holding the Space key. You will find a trackpad feature, with which you can move your cursor to navigate around the text. You can use your fingers on this trackpad to easily get to a part in a large piece of text. You can then select and edit however you want.
Why not type with your voice?
Some prefer talking over texting, owing to the speed and ease at which voice can translate thoughts over typed text. For such individuals, it may be less time consuming to simply speak what you want to type. Typing with your voice is also a welcome time saver when both your hands are busy.
To access this feature, simply click on the microphone icon whenever the keyboard pops up in your smartphone. If the option isn't enabled, go to app settings and provide microphone permissions to your keyboard app, and you should be good to go. While the proper punctuation may take some time to get used to do if you're not a native English speaker, the voice typing function should still prove to be an effective method to type out words fast. With a bit of practice, you can learn to type with your voice faster than with your fingers.
Remove unwanted suggestions
Some users often feel irritated getting unwanted suggestions whenever typing on their smartphone keyboard. However, it is possible to remove such unwanted suggestions and cater your suggestions to more your liking.
Simply click on a suggested word whenever it shows up, and you will find a trash icon. Moving the selected word to the trash deletes it from your suggestions list, meaning you will no longer see that word as a suggestion next time you type something similar to it. Removing unwanted suggestions potentially make space for better suggested words that cater more to your preference and subject.
Switch your keyboard
Last but not least, if your current keyboard app doesn't satisfy you, you can simply try an alternative. There are many different keyboard apps available in both Google Play Store and Apple App Store.
SwiftKey is a popular keyboard app that helps with your suggestions by automatically learning what you usually type. For emojis and better practice on fast typing, you can give Flesky a try. Both of these apps are available for free on both iPhones and Android smartphones.
-DailyStar
Shining BD